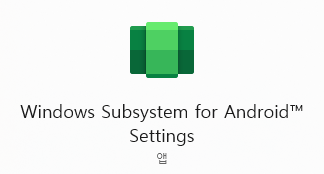제로부터 시작하는 IT 활용 (2편)

2편에서 유용한 소프트웨어의 이름과 기능을 소개해 주는 등 컴퓨터공학과 및 공대 신입생들에게 더 도움이 될 만한 내용을 다룹니다. 물론 공대 신입생이 아니어도 도움이 될 만한 내용은 많으니 읽어보길 추천합니다.
아래 내용은 1편에서 소개했기에 스킵합니다.
- Notion
- 드라이브, Onedrive, 클라우드 스토리지 암호화 프로그램(rclone)
또한 여기서 소개하는 다양한 소프트웨어는 chocolatey를 이용해 빠르게 설치/제거할 수 있습니다. choco install ~~~ 같은 내용이 나오면 chocolatey를 이용해 어떻게 설치하는지 알려주는거구나 하고 생각하면 됩니다.
chocolatey
먼저 chocolatey를 소개합니다. Chocolatey란, Microsoft에서 관리하는 Package Manager for Windows입니다. Linux의 apt와 비슷한 기능을 수행한다고 보면 됩니다. Git, Firefox, Java, Notepad++, 7-Zip, Python 3.x, VLC media player, Flash Player, Git등 어느 정도 인지도 있는 소프트웨어는 거의 다 설치할 수 있다고 보면 됩니다.[^1]
비슷한 역할을 하는 건 Windows에서 winget, scoop, Linux에서 apt, yarn이 있다고 알고 있습니다.
설치 방법
https://chocolatey.org/install 에서 알려주는 명령어를 관리자 권한으로 실행한 PowerShell에서 실행하면 됩니다.
패키지 다운로드 방법
패키지 다운로드는 https://community.chocolatey.org/packages 에서 여러 패키지를 둘러본 후에 다운로드 커맨드 choco install (패키지명)을 입력하면 됩니다. 물론 웹 페이지에서 확인하지 않아도 CLI를 통해 choco로 확인할 수도 있습니다.
또, 패키지 목록을 export했다가 export한 파일을 이용해 install하면 작업환경을 옮겨다닐 일이 있어도 매우 빠르게 세팅할 수 있습니다. 아래는 제가 데스크탑에서 사용하는 config 파일 예시이고, 노트북에서는 다른 config를 사용합니다.
컴퓨터 관리에 유용한 소프트웨어
- HWINFO: 센서값을 읽어와 온도, 전압 등을 체크할 수 있습니다.
- 3DMark: CPU, GPU 통틀어 부하를 걸며 PC의 성능을 알려줍니다. 그 과정에서 CPU, GPU 온도/로드 등에 대해서도 알려주고 비슷한 스펙의 컴퓨터 사용자와도 비교해줍니다. 일부 게임에서 프레임이 어느 정도 나올지도 알려줍니다. 저는 Steam에서 85% 할인해서 4650원에 팔 때 샀는데, PC 새로 장만했을 때 한번쯤 써볼만 합니다. 이거 말고 벤치 툴은 많이 있으니 벤치마크 관심 있으신 분은 다 알고 있으리라 생각하긴 합니다. 전체 기능이 포함되지 않은 Basic edition은 무료로 사용할 수 있으며, basic edition은 벤치마크 알려주는 것 이외의 기능은 거의 없습니다.
choco install 3dmark로 basic edition 설치 가능합니다. - CrystalDiskInfo: 디스크 온도, 수명 등 정보를 확인할 수 있습니다.
choco install crystaldiskinfo자매품으로 CrystalDiskMark가 있습니다. 얘는 벤치마크 프로그램입니다. - Samsung Magician: 드라이브에 대해 수명, 상태, 벤치마크 등 여러 자료를 제공해주며 UI가 굉장히 잘 되어 있습니다.
choco install samsung-magician - Treesize:
choco install treesizefree로 설치 가능하고, 드라이브 내에 용량이 큰 파일을 쉽고 빠르게 파악하기에 용이합니다. 드라이브 용량 부족에 시달린다면 굉장히 유용할겁니다.
매우 빠른 파일 검색
Everything이라는 소프트웨어가 있는데 윈도우즈 자체 파일 검색보다 비교도 안되게 훨씬 빠르게 파일을 검색해줍니다. 정규식 검색 등 기능도 다양하고 무슨 파일을 찾고 싶은데 위치를 모르면 2초도 안되서 찾을 수 있습니다. choco install everything으로 설치 가능합니다.
풍요로운 여가시간
유튜브 영상 다운로드하는법
본래 유튜브 영상을 다운로드 할 수 있게 해주는 프로그램으로는 youtube-dl이 유명했었습니다. 하지만 개발이 멈추며 다른 파생 소프트웨어가 나와[1], 저는 yt-dlp를 사용하기를 추천합니다. 오픈소스이니 star 수, 커밋 내역 등이 궁금한 사람은 github 찾아보면 됩니다.
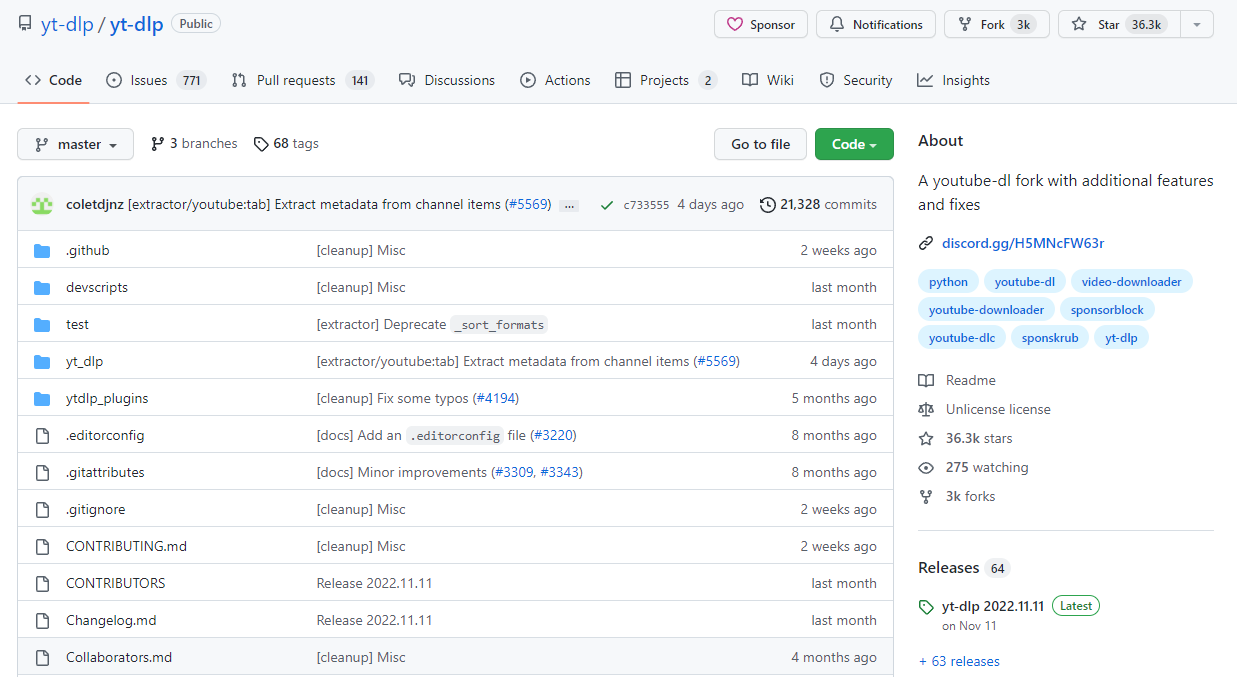
choco install yt-dlp로 설치한 후, 터미널에서 yt-dlp <영상주소>와 같이 한 줄 입력하면 영상이 바로 다운로드 됩니다. 매우 간편합니다. 가끔 다운로드가 오래 걸리는 영상이 있는데 그런 영상은 병렬 다운로드 옵션 걸어주면 빨리 다운로드 됩니다. --concurrent-fragments, 약자로 -N 옵션입니다.
참고로 yt-dlp는 유튜브뿐만 아니라 트위치와 기타등등 굉장히 많은 웹사이트 영상 다운로드를 지원합니다. 목록은 https://github.com/yt-dlp/yt-dlp/blob/master/supportedsites.md 참고 바랍니다.
GUI가 있고, 유튜브 영상 다운로드 및 관리에(플레이리스트 등록, 채널 등록 등)에 특화된 건 tartube가 있습니다. 개발 언어는 python입니다. choco install tartube로 설치 가능합니다.
범용형 영상 다운로더
유튜브, 트위터, 트위치, soundcloud와 기타등등(^^) 거의 대부분의 곳에서 다운로드를 지원하는 소프트웨어로 https://github.com/KurtBestor/Hitomi-Downloader 가 있습니다.
위에서 소개한 yt-dlp도 사실상 범용형 영상 다운로더라 보면 됩니다.
토렌트 CLI로 안전하게 받기(aria2c)
토렌트 클라이언트 앱 중 코인 채굴기를 몰래 돌리는 등 신뢰하기 어려운 것들이 굉장히 많은데, 가장 많이들 써봤을 것 같은 μTorrent와 BitTorrent도 신뢰하기 어려워 보입니다. 어릴 적에 PC 쓰면서 왜 이렇게 PC가 느리지? 작업관리자를 켜봐야지 하고 켜봤는데 WebHelper라는 정체를 알 수 없는 프로세스가 돌아가는 거 본 적 있지 않으신가요? 그 친구가 뮤토렌트에서 나오는 친구입니다.[2]
그런 어디 이상한 데서 나온 이상한 거 쓰지 말고 aria2c 쓰세요. 두 번 쓰세요.
워낙 좋아서 오픈소스 소프트웨어 중에 aria2c 가져다 쓰는 것도 꽤 있고, CLI 베이스라 일반인들에게 익숙치 않다는 것 말고는 단점이 없습니다. 물론 CLI 베이스인건 개발자들에게 전혀 단점이 되지 않고 오히려 장점이기도 하고, CLI가 싫으면 GUI를 찾아봐도 되긴 합니다. 저는 찾아본 적이 없지만 어딘가에 aria2c GUI 버전이 있긴 하겠죠.
https://github.com/aria2/aria2
리눅스에서는 sudo apt install aria2, 윈도우즈면 choco install aria2로 다운로드 가능합니다. 일단 토렌트 다운로드에 쓸만하다고 소개하기는 했는데 HTTP/HTTPS, FTP, SFTP도 지원합니다.
아래 이미지는 ubunlog.com 에서 가져온 걸로 대충 aria2c를 어떻게 쓰는지 소개하고 있습니다.
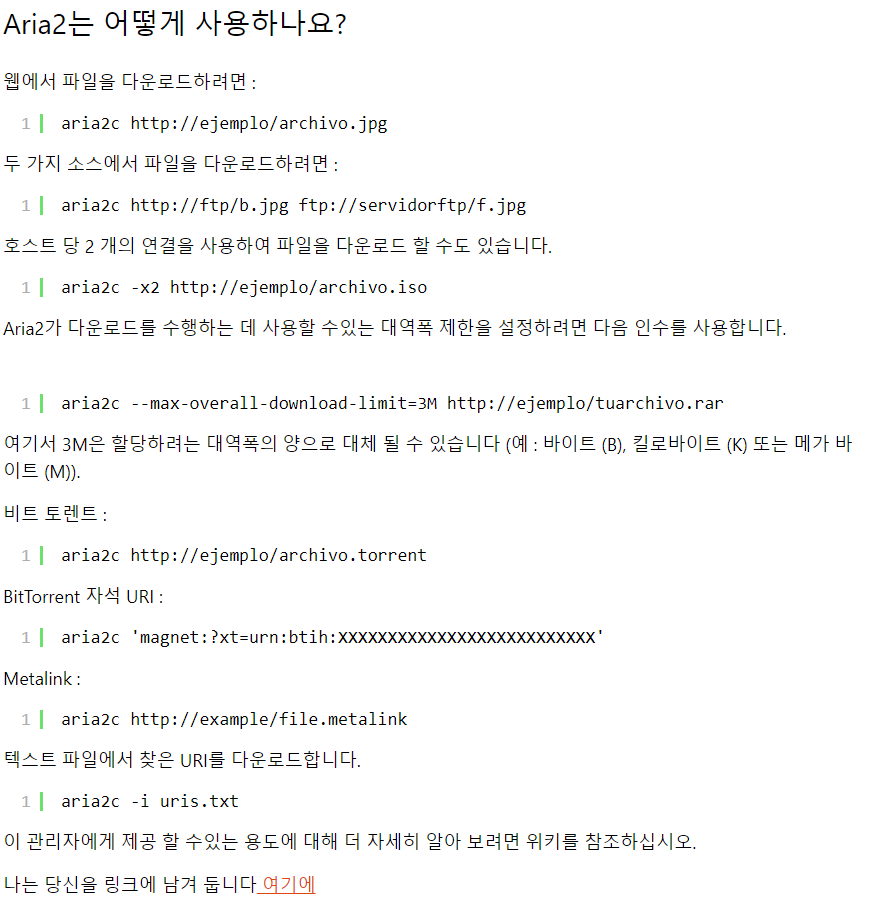
광고 피하기(Adblock, Youtube Revanced Extended)
웹 브라우징 및 유튜브 영상 시청할 때 시도때도 없이 나오는 광고는 굉장히 거슬리는데, 저는 몇년간 컴퓨터를 사용하며 광고를 본 횟수가 손에 꼽습니다.[3]
웹 브라우징 과정에 나오는 광고는 Brave browser을 사용하거나 다른 브라우저를 사용한다면 uBlock origin 같은 extension을 설치해 해결할 수 있습니다.
유튜브 (앱) 광고는 Youtube vanced로 해결해오다가 몇달 전부터 Youtube Revanced Extended로 해결해왔습니다.
간단히 설명하자면 원래 youtube vanced라는 유튜브 좀 고쳐서 배포하는 앱이 있었는데, DMCA takedown으로 죽었고, 그래서 몇달 전부터 저는 Youtube Revanced Extended를 대신 사용했습니다. 근데 유감스럽게도 며칠 전에 Youtube Revanced도 똑같이 DMCA takedown으로 죽었습니다. 엇.. 이 글을 쓰면서 찾아보다 알았는데 하루만에 살아났군요.
아무튼, brave browser은 어디서든 구할 수 있으니 구글링해서 다운받든 choco install brave로 설치하든 하면 되고요. Youtube Revanced의 경우에는 완본체 apk 파일을 배포하는 것이 문제가 되기에 오직 '패치 파일'만을 배포하는 형식으로 github에 올라와 있습니다. 그래서 완본체 apk 파일을 Github에서 바로 구할 수는 없고요, 저는 패치 다 해서 apk 파일 올려주는 텔레그램 채널 사용하고 있습니다. Revanced Extended Lite 참고 바랍니다. https://namu.wiki/w/ReVanced#s-3.3 에서 찾은 이후 쓰고 있는데, 불안하신 분은 직접 패치해서 쓰면 됩니다.
미디어 플레이어
vlc media player이라고, 오픈소스고 기능 충실한 미디어 플레이어가 있습니다.
근데 디자인이 도대체 왜 이런건지 모르겠습니다. 기능은 앞서 말했듯 굉장히 좋습니다.
choco install vlc로 설치 가능합니다.
웹 브라우저
저는 Brave browser을 쓰고 있고 다른 사람에게도 추천해 주고 싶으나 뭐 사실 뭘 써도 큰 지장은 없는 것 같습니다. 요새 브라우저 다들 privacy도 잘 지켜주고 해서..
Brave browser 기능 간단하게 소개하자면, 광고 차단이 됩니다. 웹 브라우저에서 만나는 거의 모든 종류의 광고가 차단됩니다. 프라이버시 보호에 특화된 브라우저라 이거 말고도 기능은 많습니다. 브라우저 자체적으로 구글 프로필을 사용하지 않기에 동기화 코드를 사용한다는 특이점이 있습니다.
추천하는 브라우저 익스텐션들은 다음과 같습니다.
arxive: arxiv에서 알아볼 수 있는 이름(논문 명 들어간)으로 논문 다운로드 할 수 있게 해줍니다Carrot: codeforces rating predictor입니다. 코포 하는 사람한테만 유용할 듯합니다Competitive Companion: 아래에서 VSCode Extension인Competitive Programming Helper과 연계해서 쓰는 익스텐션입니다Notion Web Clipper,Obsidian Web: 노션이나 옵시디언 사용자가 웹 클리핑을 따기 유용합니다.video downloader - CocoCut: 다양한 웹 사이트에서 바로 영상 다운로드가 가능합니다. m3u8 계열 인식이 잘 됩니다.- 슬리드(Slid): 원클릭 캡처 필기가 기능인 소프트웨어입니다.
개발 관련 팁
VSCode
개발할 때는 VSCode 쓰십쇼. 무조건 쓰십쇼. 일단 IDE는 아닌데 그냥 IDE라 봐도 무방합니다.
- Jupyter Extension으로 Jupyter Notebook도 돌릴 수 있고
- Markdown으로 블로그/메모 등을 쓰는 경우 마크다운 프리뷰도 해주고
- PS를 하면,
Competitive Programming Helper로 예제 test case를 대회 사이트에서 자동으로 파싱해 가져올 수 있고 - ssh 설정 미리 해두면
Remote-SSH이용해서 원격 서버에서도 vscode로 작업할 수 있고 - git 연동은 말할 것도 없고
- Settings Sync로 작업환경을 옮겨다녀도 원 클릭으로 집과 똑같은 작업환경을 구성할 수 있고
- 아무튼 매우 좋으니 그냥 쓰세요
추천하는 익스텐션 목록(준필수)
Github Pull Requests and Issues: 웹 브라우저 안 열고도 PR 처리하기 좋습니다.GitLens: 음.. 한마디로 요약할 수 없게, 기능이 매우 많습니다. 예를 들어 아래처럼 '누가', '언제', '무슨 커밋에서' 작업했는지You, 4 years ago - Supercharged처럼 띄워주는 기능도 있습니다. 더 많은 기능은 직접 설명을 보세요.
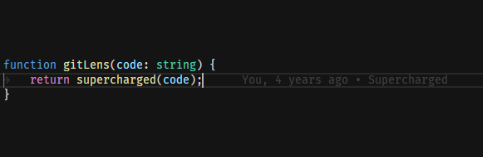
indent-rainbow: indentation 색깔을 무지개색으로 만들어줘 indent 개수 세기 쉽게 만들어줍니다.
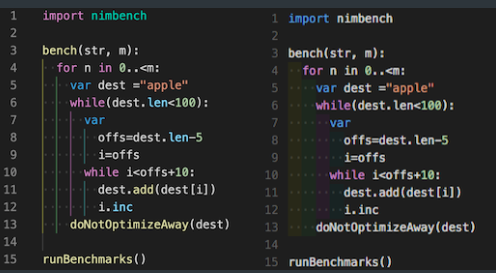
Material Icon Theme,Mateiral Theme Icons: 더 직관적인 Icon ThemeMaterial Theme: 더 좋은 ThemePath Intellisense: 소스코드 내부에서 '파일 경로'를 자동완성해줍니다.
사용자에 따라 매우 유용할 수도 있는 것들
LaTeX Workshop: VSCode로 LATEX 쓰기 참고Competitive Programming Helper: PS 하는 사람에게 강추. 기능은 위에서 소개했습니다. 굳이 하드 PS러가 아니어도, 새내기나 학부 2학년이면 백준도 풀어보고 PS 좀 해볼텐데 그때 쓸만할 겁니다.CSS Peek: html에서 CSS 보여주고Go To Definition활성화HTML to CSS autocompletion: 한번 VSCode extensions에서 직접 찾아서 설명을 읽어보시길 권Prettier - Code Formatter: 소스코드를 예쁘게 정리해줍니다. JS, TS, CSS, HTML 등 쓰는 사람들은 자주 쓰는 걸로 아는데 저는 쓸 일이 거의 없네요.Live Server: 서버 바로 열기
기타?
Everforest: 제가 쓰는 테마Paste Image: VSCode로 마크다운 작업할 때, 이미지를 Ctrl+V로 바로 삽입할 수 있습니다vscode-pandoc: pandoc으로 글을 쓸 떄 유용합니다. 근데 pandoc으로 쓰는 사람이 나 말고 많이 있긴 할까?;Tabnine AI Autocompletion: 작년쯤부터 유명해지는 Code autocompletion extension입니다. Tabnine 말고도 여러가지 있습니다.RISC-V Support: 컴퓨터구조 과제할 때 RISC-V 소스코드에 highlighting한다고 설치한 기억이 있슨비다.Smalise: Smali 코드 분석할 때 highlight하려고 설치했던 것 같습니다.
이거 말고도 굉장히 많으니(제가 설치해 두고 소개 안한 것도 많습니다) 알아서들 찾아서 써보길 권합니다. 이거 말고는 대충 무슨 언어 파일 처음 열면 뭐 설치하는 거 추천하는데 하실래요? 물어보는데, 그 때 그거 다 설치하면 됩니다.
프로그래밍 언어별로 간편하게 세팅하는 법
C++
choco install mingw 이것만 입력하면 바로 g++, gcc 사용 가능합니다.
추가 라이브러리는 C:\ProgramData\chocolatey\lib\mingw\tools\install\mingw64\x86_64-w64-mingw32\include 에 넣거나 VSCode의 C/C++ Configuration에서 IncludePath에 넣어주면 됩니다. PS하는 사람은 atcoder 라이브러리 가져다 넣을 때 필요할겁니다.
윈도우즈에서 c++로 무언가를 빌드할 일이 있을 때, visual c++ build tools가 필요한 경우에는 choco install visualstudio2017-workload-vctools 같은 커맨드로 바로 설치할 수 있습니다.
JAVA
학부 자료구조 수업에서 jdk8을 사용하는데, choco install jdk8로 설치 가능합니다.
근데 jdk8은 다차원 배열 설계를 도대체 어떻게 한건지 1차원 배열보다 수백배는 느리게 돌아가던데, 혹시 비슷한 문제 겪기 전에 참고 바랍니다. 예를 들어 A[i][j][k] 대신, 1차원 배열로 A[i * M *L + j * L + k]처럼 인덱싱하는게 훨씬 빠릅니다.
최신 OpenJDK는 choco install openjdk로 설치 가능할겁니다. 현재 버전 19까지 나왔네요.
여러 버전 바꿔가며 사용하는 건 sdkman 이용하면 굉장히 편하게 할 수 있습니다. 단, Unix based system에서만 사용 가능합니다.
Python
choco install python, choco install anaconda
anaconda를 Windows Powershell과 cmd에 env 설정을 할 수 있게 하려면, conda init powershell cmd.exe 이후Set-ExecutionPolicy -Scope CurrentUser RemoteSigned 실행하면 됩니다.
anaconda는 ML과 관련 있는 개발자나 연구자라면 당연히 알고 있어야 하는데, 쉽게 설명하면 가상환경을 쉽게 구축할 수 있게 해주는 프로그램입니다. 기초적인 내용이고 검색하면 다 나오니 설명을 더 하진 않겠습니다.
Golang
choco install golang
Golang 별고 VSCode 말고 Jetbrains의 GoLand도 괜찮다고 들어봤는데 써본 적은 없습니다.
이거 말고 nodejs 등 여러 대부분의 프로그래밍 언어는 chocolatey로 설치 가능합니다. 예를 들어, nodejs는 nvm으로 버전관리하는 게 편한데, choco install nvm으로 설치가 됩니다.
Git
choco install git으로 설치 가능할거고, Git은 모든 개발자가 사용법을 알고 있는(있어야 하는) 소프트웨어입니다. 당연히 알고 있어야 하는 거니 설명은 생략합니다.
Windows Terminal
다른 이상한 터미널(cmd, powershell 등) 쓰지 말고 Windows Terminal 쓰세요. 아마 Windows 11 이후 시간이 지나면 자연히 그렇게 되지 않을까 싶긴 하지만.. Windows 11부터는 Windows Terminal이 기본 내장일거고, Windows 10은 Microsoft Store에서 설치 가능합니다. 처음 1회 실행한 이후부터는 wt 명령어로 간편하게 실행 가능합니다. 개인적인 경험으로는, 보통 윈도우 키+R로 '실행'을 열고 wt를 입력하거나 윈도우 키+X를 누르고 A를 입력해 관리자 권한으로 여는 경우가 많습니다.
WSL2
라떼는 WSL 버전이 1이었던 때도 있었는데, 아무튼 WSL2는 윈도우즈에서 개발하는 사람이면 알아둬야 합니다. Windows Subsystem for Linux인가? 의 약자인데, 윈도우즈에서 리눅스를 돌릴 수 있게 해줍니다.
요새는 wsl --install로 바로 설치가 되는걸로 알고, (혹시 Windows가 구버전이면 안되거나 문제가 생길수도 있음) 기본적으로 윈도우즈가 설치된 드라이브에 설치될 텐데 다른 드라이브로 옮길 수도 있습니다.
참고로 쉘은 zsh 쓰는 걸 추천합니다. zsh에 oh-my-zsh 박아두고 random 테마로 쓰면 디자인이 굉장히 보기 좋습니다.
sudo apt update && sudo apt upgrade
sudo apt install zsh
# 아래 커맨드로 oh-my-zsh를 설치하자. zsh를 기존 쉘로 설정.
sh -c "$(wget <https://raw.githubusercontent.com/robbyrussell/oh-my-zsh/master/tools/install.sh> -O -)"
# .zshrc 파일을 연다.
code .zshrc
# .zshrc 내부에서, ZSH_THEME="random"으로 변경한다. 아니면 마음에 드는 테마 중에 이미 아는 게 있으면 그 테마로 바꾸면 된다.
WSL2 관련된 꿀팁을 몇가지 알려드리자면:
- WSL2 내부에서
code .을 입력하면 WSL2 내부 경로에 대해 VSCode가 열린다. - WSL2 내부에서
explore.exe .을 입력하면 WSL2 내부 경로를 보고 있는 윈도우즈 파일 탐색기가 열린다. 비슷하게, 윈도우즈에서 사용할 수 있는 모든 실행 파일을(파일이름).exe입력하면 WSL2 내부에서 실행할 수 있습니다. - 윈도우즈에서
wsl을 입력하면 현재 경로에서 WSL2 쉘이 열린다.
WSL2와 비슷한 맥락에서, Hyper-V도 소개하자면, Hyper-V라는 윈도우즈에서 제공하는 가상머신 플랫폼이 있습니다. 필요할 때 쓸만합니다.
참고로 Windows 11 22H2부터 WSL처럼 WSA를 쓸 수 있습니다! Windows Subsystem for Android라는 이름에서 알 수 있듯이 이제 윈도우즈에서 Android를 돌릴 수 있습니다. 궁금하신 분은 Windows 11 22H2, WSA(MagiskOnWSA) 사용 후기, 프록시(HTTPS 스니핑) 설정를 보세요.
Frontend/Backend
- 웹 페이지 초간단하게 꾸미기:
mvp.css를 head 부분에<link rel="stylesheet" href="[https://unpkg.com/mvp.css](https://unpkg.com/mvp.css)">같이 넣어두면, html 기본 태그만으로 웹페이지를 구성해도 어느 정도 예쁘게 꾸며집니다. ~~무슨 쓸모지? ~~ - 5분 만에 로컬 PC를 외부에 공유하는 방법!: Nomad Coder 영상인데, 이런 종류의 팁은 세상에 굉장히 많으니 찾아보면 많이 나올거라 생각합니다.
기타 알아두면 도움이 되는 것
- 정규식: 정규식은 팁..? 이라기에는.. 그냥 "당연히 알아야 할 것"에 가깝긴 한데, 모르던 사람이 이걸 처음 알고 써보면 이렇게 유용한 게 없을거라고 느낄겁니다. 임의의 패턴을 가진 문자열을 검색하기 매우 쉽게 만들어줍니다. 아마 3학년쯤 되면 학교에서 배우지 않을까요?
- ssh: ssh 설정 및 연결하는 법 등 알아두면 쓸모가 있는데 뭐 목마른자가 우물을 판다고 필요할 때가 생기면 그 때 배우면 됩니다.
- Docker도 마찬가지입니다.
- 그냥 컴퓨터공학 분야는 이런 식으로 배울 게 끝도 없이 나오니 그때그때 알아서 배우면 됩니다.
Competitive Programming
컴퓨터공학부 학생으로서의 기본 소양이 기초적인 알고리즘 문제 풀이 능력입니다. 작년 쯤에 https://usaco.guide/ 여기를 찾았는데, 기초 알고리즘 풀이를 배우고 연습하기에 굉장히 좋아 보여 공유합니다.
온라인 저지는 BOJ, AtCoder, Codeforces, oj.am 등이 있고, 보통 USACO나 ICPC 등 좋은 대회 문제 풀면서 연습하는 듯합니다.
BOJ 플래티넘 이상의 문제까지 풀 수 있어야 하는지는 잘 모르겠지만 골드까지 문제는 컴퓨터공학 졸업하고 관련한 일을 하는 사람이라면 누구나 풀 수 있어야 한다고 생각합니다. 적당히 공부하시면 됩니다.
익명성(Anonymity)와 보안(Security)를 위해
은행 업무
은행, 관공서 등 업무를 볼 때 설치되는 다양한 쓰레기 프로그램들이 깔리는데, 멀티부팅/가상머신을 이용해 이러한 쓰레기 프로그램들을 격리시키는 방법이 있습니다.
근데 이렇게 하기도 귀찮더라고요. 뭐 귀찮음과 그를 감수하고 얻는 이득을 셈해 알아서 판단하시면 되겠습니다. https://gogilove.wordpress.com/2019/05/12/hyper-v/ 를 참고해보세요.
VPN
먼저, 철저한 익명성 보장이 필요하다면 VPN은 결코 좋은 선택이 아님을 밝힙니다. 진짜 철저한 익명성이 필요하면 Tor 브라우저 쓰세요.
VPN을 쓰는 이유는 둘인데, '철저한' 수준은 아니어도 어느 정도의 privacy 보호를 얻고 싶거나, 개인정보 보호는 알 바 아니고 그냥 IP 우회가 필요할 때입니다. 인터넷 '감시'는 많은 나라에서 이루어지고 있다지만 한국은 거기에 더해 강제적인 '통제'까지 이루어지는 나라인데[4], IP 우회가 필요한 경우가 분명히 있죠.
후자가 목표라도 어디 이상한 무료 VPN은 절대 막 쓰면 안됩니다. VPN 서비스 유지하는 거 그거 다 돈인데 어떻게 '무료'를 계속 유지하겠어요? 개인정보를 팔아서 유지하는거지..
'안전한' VPN으로는 ProtonVPN, ExpressVPN, NordVPN이 유명합니다. 얘네가 진짜 '안전'한지 저는 자세히 찾아보지 않았고 그냥 평이 좋은 거 가져다 글에 써놓은 거니 '안전함'이 일정 수준 이상 필요한 사람은 자세히 찾아보세요.
근데, 한국에서 단순 IP 우회 목표로 VPN을 쓴다고 하면 위의 세 VPN은 적합하진 않습니다. 단순히 IP 우회에만 쓸 건데 돈을 쓰기엔 좀 그렇고, 그렇다고 무료로 쓰기엔 속도가 느립니다. 단순 IP 우회에만 VPN을 사용할 거면 OpenVPN이나 Softether VPN Client로 softether vpn server 연결하는 게 그나마 좋은 것 같습니다. 속도가 그나마 빠르거든요. 근데 그래도 그렇게 빠르지는 않습니다. 다운로드 속도가 100Mbps가 안 나올겁니다. 거기다가 프라이버시는 거의 보장되지 않는다는 단점이 있습니다.[5]
제 의견으로는, 무료 VPN 중에 속도와 최소한('철저한'도 아니고, '최소한')의 프라이버시까지 고려했을 때 쓸만한 건 아무것도 없습니다. 최소한의 프라이버시와 속도를 모두 지키고 싶다면 돈을 써야 됩니다.
Proton VPN 유료 버전(Plus) 사용 후기를 보면, 싱가폴 핑 93ms, 다운로드 78.64Mbps가 나온다고 합니다. 그리고 제가 digitalocean으로 직접 싱가폴 openvpn 서버를 구축했을 때, 한국에서 다운로드 속도 120Mbps가 나옵니다. 속도가 좀 더 빠르긴 한데 수고가 더 드는 것도 사실이라라(물론 가장 처음 서버 세팅에 수고 약간 들이면 그 다음부터 해줄 일이 없습니다. 거기다 가장 처음 서버 세팅도 요즘은 원클릭 스크립트가 있어서 바로 됩니다.), 유료 VPN을 쓸 지 직접 VPN 서버를 구축할 지는 본인 취향대로 하면 될 것 같습니다.
digitalocean으로 최저가 droplet을 받아 openvpn 서버를 열면 월 4달러가 들고, ProtonVPN Plus는 월 8달러가 들고, NordVPN은 할인링크+할인쿠폰+스탠다드 월 4.92달러입니다. 가격 측면에서는 확실히 메리트가 있긴 합니다. 거기다가 DigitalOcean은 Github Student와 연계하여 학생에게 1년 200달러 크레딧도 지급하는 걸로 알고요. 아무튼, 직접 VPN 서버 구축하는 데 관심 있으신 분은 digitalocean으로 초간단 openvpn 서버 만들기 참고하시면 됩니다.
아래는 나무위키에서 퍼온 VPN 요약 짤입니다.
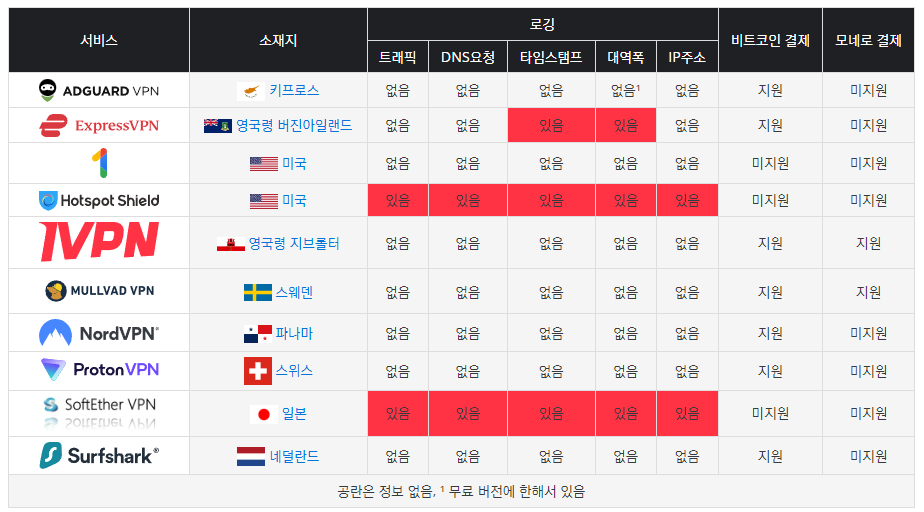
아래는 OpenVPN으로 softether의 vpn 서버 연결하는 법을 적어둡니다.
OpenVPN으로 Softether VPN 서버 연결하기
choco install openvpn으로 openvpn 클라이언트 설치vpngate.net에서 일본 등에 있는 적당히 빠른 서버 선택하고*.ovpn파일 다운로드- 데스크탑에서 OpenVPN GUI 실행하고 ovpn 파일 import. 아니면, 파일 탐색기에서 ovpn 파일을 그냥 더블클릭하기만 해도 import가 되긴 할 겁니다.
참고로 ProtonVPN 무료버전은 전에 써봤을 때 다운로드 20Mbps가 나왔던 기억이 있습니다.
Tor와 짭(?)Tor
정말로 철저한 익명성이 필요하다면 토르 브라우저를 쓰면 되는데 일반인이라면 쓸 일이 전혀 없는 것도 사실입니다. 토르 브라우저 웹사이트에 들어가는 순간 NSA의 관심리스트에 들어간다는 썰도 있고요. (기사가 몇 나와 있으나 신빙성이 얼마나 있는지는 잘 모르겠습니다) 궁금하신 분은 Brave Browser에 내장된 짭 Tor 기능 이용해서 다운받아보세요. Tor을 이용한 새로운 비공개 윈도우라는 이름인데 저는 개인적으로 짭 Tor라고 부릅니다.
privacy, security 관련 내용이 글에 꽤 있는데 이걸 왜 제가 중요하게 보는지가 궁금하면, 2013년 스노든 폭로사건이나 2022년 12월 Twitter Files에 대해 찾아보길 권합니다. 현대 사회는 은밀하게 감시와 통제가 이루어지고 있습니다. 당신이 인지하고 있지 않더라도요.
실생활에 사용하는 딥러닝
길게 개발을 멈췄던 걸로 아는데 2022년 12월 기준, 확인해보니 11월에 커밋 내역이 있는 등 변경점이 있긴 하군요. ↩︎
상세한 사실에 대해서는 추가적인 조사가 필요해 보이나, 굳이 좋은 aria2c 버리고 구린 내 나는 뮤토렌트를 쓸 이유가 없어 저도 이 이상 알아보지는 않았습니다. 뮤토렌트 나무위키에 2022년 11월 기준 아직까지도 채굴기가 있다고 나와는 있으나 정보의 출처를 알 수 없어 이 글 본문에 기재하지는 않았습니다. ↩︎
제 블로그도 제가 제 블로그에 들어갈 때마다 단 한번도 광고를 본 적이 없어서 저는 제 블로그에 광고가 없는 줄 알았었습니다. 근데 최근에야 깨달은건데 블로그 처음 만들 시점에 google adsense를 달아구긴 했더군요.. (달아두고 까먹고 있었습니다) 클린한 공부 블로그로 만들기 위해 광고를 지워버릴까 고민했지만 그래도 블로그 서버 비는 나오길래 냅두기로 했습니다. ↩︎
"뭘" 막는지, 자세한 맥락은 굳이 서술하지 않겠습니다. ↩︎
softether vpn은 명목상
academic use only입니다. 나무위키에 Softether VPN 검색해서 읽으면 참고가 될겁니다. 나무위키의 정보는 항상 신빙성을 의심해야 하지만 적힌 얘기가 워낙 상식선에서 맞는 얘기라.. ↩︎
![[조각글] 조금 거친 인터넷 생활에 쓸법한 재미있는 레파지토리들](https://images.unsplash.com/photo-1682686581740-2c5f76eb86d1?crop=entropy&cs=tinysrgb&fit=max&fm=jpg&ixid=M3wxMTc3M3wxfDF8YWxsfDF8fHx8fHwyfHwxNjk1NzU2NTAzfA&ixlib=rb-4.0.3&q=80&w=960)